In iCloud for Windows 11.1: Choose Start menu iCloud Shared Albums. Double-click the shared album that you want to download photos or videos from. Double-click a photo or video, then copy it to another folder on your computer. In iCloud for Windows 7.x: Open a Windows Explorer window. Click iCloud Photos in the Navigation pane. How to Download iCloud Backup to PC (Except for Messages)? Using the methods in Part 1, you can access/download iCloud backup on PC (including messages). But if you use iCloud to download the backup, you can't download the messages. Download iCloud backup to PC/Mac from iCloud.com. Signing into iCloud official website on your PC.
- Downloading Messages From Icloud Stuck Macbook
- Download Messages From Icloud To Macbook
- Download Messages From Icloud To Pc
- How Do I Download Messages From Icloud To My Mac
- Downloading Messages From Icloud Mac Stuck
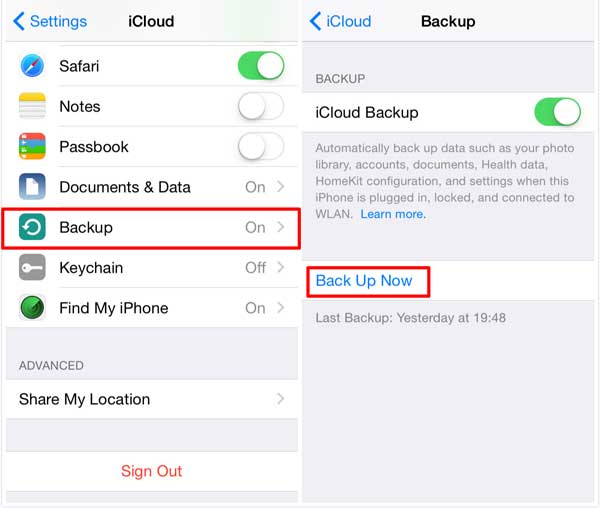
There is no option to select All Photos on iCloud, which makes it difficult to select All Photos at once in iCloud. However, it is possible to download All Photos from iCloud to Mac using two different methods as provided below.
Download ALL Photos from iCloud to PC
While iCloud Photos is considered to be a safe and secure place to store your memories, it is a good idea to download All your Photos from iCloud to Mac as a precautionary measure.
Just like having an insurance policy, an additional backup of all your Photos on Mac will provide you with peace of mind that you do have a backup, in case something happens to your iCloud Account.
Another common reason for downloading photos from iCloud is to Free Up iCloud Storage Space by deleting iCloud Photos after downloading them to Mac.
So, let us go ahead and take a look at the steps to select All Photos on iCloud and download them to your computer.
1. Download All Photos from iCloud to Mac Using Safari
If you want to download Photos directly from icloud.com, you can follow the steps below to download All Photos from iCloud to Mac.
1. Open the Safari browser on your Mac and go to icloud.com
2. Sign-in to your iCloud Account by entering your Apple ID and Password.
3. After you are signed-in to iCloud, click on the Photos Icon.
4. In iCloud Photos, click on the Photos Tab and press Command+A to select all Photos on iCloud.
Note: If Command+A is not working, make sure iCloud Photos is enabled on your iPhone.
5. After selecting All Photos, click on the Download icon (See image in step 4 above) to start the process of downloading All the selected Photos to your Mac.
Note: At the time of writing, iCloud download limit stands at 1,000 Photos. This means that you can only download up to 999 photos at a time from iCloud to Mac.
If you have more than 1,000 photos to download, try to select and download 500 Photos at a time.
To select 500 Photos, click on the First Photo > Scroll down 50 rows > Hold down the Shift key on the keyboard of your Mac and click on the Last Photo in 50th row.
2. Download All Photos from iCloud to Mac Using Photos App
The easiest way to select and download Photos from iCloud to Mac is by using the Photos App on Mac. Also, this method has no limit on the number of Photos being downloaded.
1. Open the Photos App on your Mac and wait for All Photos to Load.
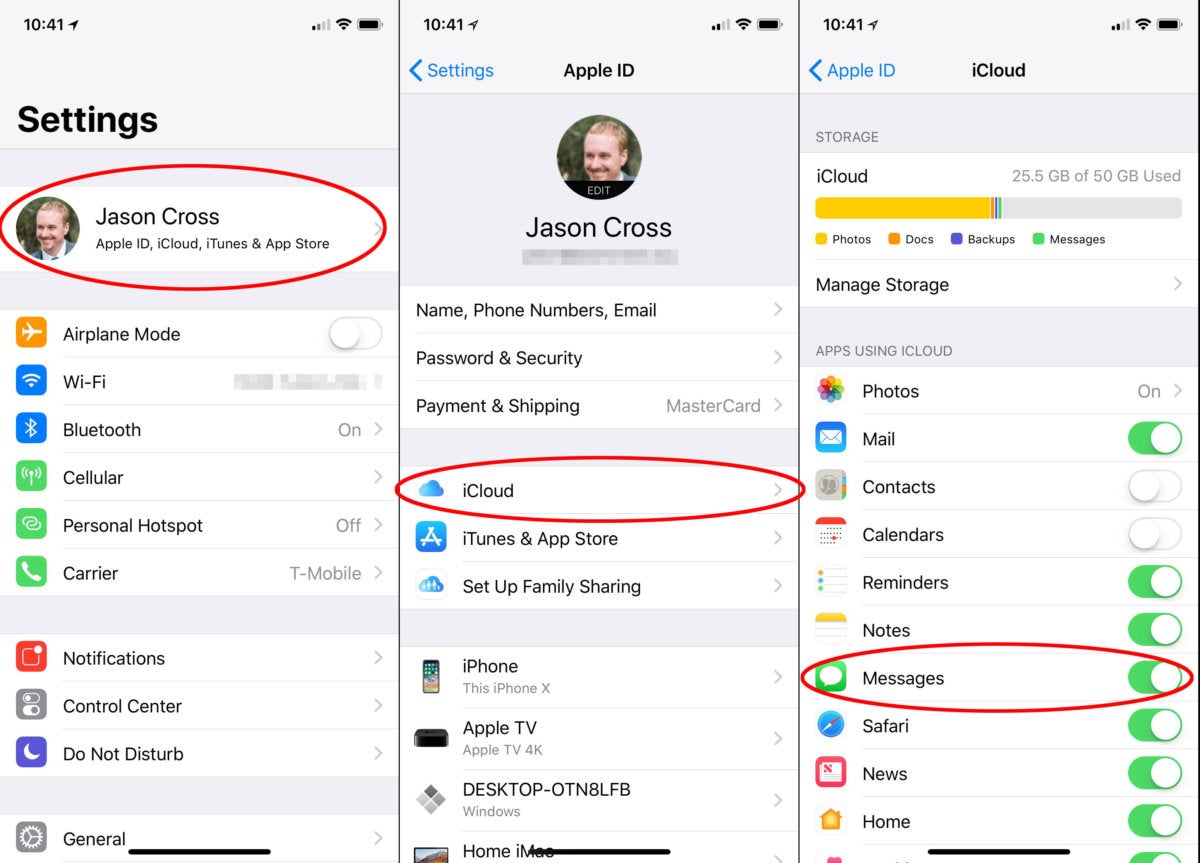
2. Once All the Photos are loaded, switch to ‘All Photos’ view by clicking on the All Photos tab.
Downloading Messages From Icloud Stuck Macbook
3. Next, press Command+A Keys on the keyboard of your Mac to select all the Photos on iCloud.
4. After selecting All Photos, simply drag the highlighted Photos to Desktop or a Folder on your Mac
The time to Download Photos from iCloud to Mac will depend on the number of Photos in your iCloud Account and the speed of your internet connection.
If you are not a frequent user of iCloud you might not understand the point of using iCloud to view your iMessages on a PC or a MacBook. Most of us think that iCloud can be used to store contacts and images but it offers something more than this. Want to use a PC to view iMessages? You must be thinking how to do that which can be really helpful for people. In case if you lose your phone or if your phone begins to malfunction and you cannot access the messages, this is the time when iCloud comes in to save the day. There are important messages and conversations in one’s phone and losing these messages can be a tremendous loss for many. Once upon a time, this situation was something to be very worried about but now it is just a minor inconvenience that has a perfect solution to it. iCloud serves as the best solution to this problem and allows people to view their iMessages of their phones on their MacBook and even on PCs. Now you can now view iMessages on iCloud.
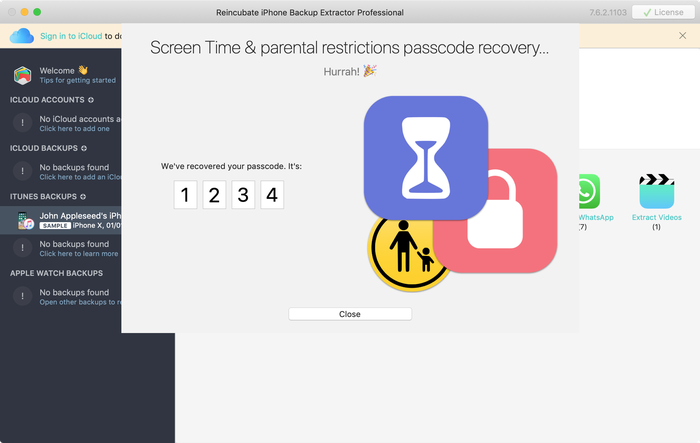
Part 1: Can I View iMessages from iCloud on PC/Mac?
Viewing iMessages from iCloud is not as simple as viewing the photos and contacts from iCloud on PC or Mac. One can directly follow a path to view photos, notes, reminders and contacts but unfortunately, there is no direct path provided by Apple to view iMessages on iCloud. Even though the iMessages are present on iCloud and Apple’s server, but there is no direct path provided using which a user can quickly view them on iCloud.
Part 2: How to View iMessages on PC/Mac
1How to View iMessages on Mac?
Download Messages From Icloud To Macbook
So, what is the solution to this - how to view iMessages on iCloud on Mac? The procedure to view iMessages on Mac is simple.
There is an Apple ID for every iPhone user and if this Apple ID is used to sign-in into Mac you can easily view your text messages or iMessages on this device. Moreover, the iPhone messages will be synced to the Mac automatically if the users have enabled messages on their iOS 10.4 devices.
Download Messages From Icloud To Pc
2How to View Messages on PC?
There is a different procedure to be able to view text messages and iMessages on a PC. Well, using an iPhone backup extractor, this becomes easier and more convenient. Using this type of extractor, you can extract your text messages or iMessages stored on iCloud backup and view them when your phone is malfunctioning. If you are thinking about why you need go the extra mile for viewing text messages on PC, you will understand here that there are numerous advantages of using this technique to view iMessages from iCloud with a professional iCloud backup extractor.
Part 3: How to View iMessages from iCloud Backup on PC/Mac
As discussed, an iCloud backup can be used to view the iMessages when it has been restored to your device. After restoring the data, the data present currently on your phone has to be replaced. So before restoring without knowing the content, you’d better rely on a solution to this which is a professional iCloud backup extractor.
A reliable and the most efficient iCloud backup extractor you can find today is the iMyFone D-Port iOS Data Exporter. There are other extractors out there but if you look into the features of this amazing extractor you will be compelled to use this as the features will impress you beyond your imagination. Some really cool features of this extractor are:
- Back up all data & settings on device;
- Can back up only Messages/WhatsApp/WeChat;
- Export data from iOS device selectively;
- Preview and extract data from backup files;
- Selectively restore device from iTunes/iCloud/iMyFone backup.
How Do I Download Messages From Icloud To My Mac
How to View iMessages on iCloud with iCloud Backup Extractor
Steps to Extract iMessages from An iCloud Backup:
- Launch iMyFone D-Port on your computer and choose Extract Data from Backup to start.
- Check the backup file list. If there is no iCloud you want, just go to “Download iCloud Backup”.
- Sign in to your Apple ID and password to load all the backup files under this account. Choose the most relevant one.
- Select the message data type to extract and click on next. After the scanning, you will be able to view the details in the backup and then tap Extract to save the selected ones to your computer. You can view the iMessages as you want.
Part 4: Latest News about Messages in iCloud with iOS 11.4
Downloading Messages From Icloud Mac Stuck
With iOS 11.4, Apple users are allowed to store text messages and iMessages to iCloud.

1. For iOS devices, open Settings -> tap on your name -> iCloud -> slide the switch next to Messages to the On potion. Repeat the process on each device you want to keep in sync.
2. On a Mac, open the Messages app and go to Messages -> Preferences -> select your iCloud account and check the box titled Enable Messages in iCloud.
When you use Messages in iCloud, your content is automatically stored in iCloud. That means they're not included in your iCloud Backup. So before restoring your iCloud backup, it is very crucial to view the content in it.
Here we have introduced innovative methods to view your iMessages on the iCloud backup. This software has addresses the problems that occur when viewing iMessages on PC or Mac, and it deals with them accordingly. You can follow the given measurements in a systematic manner to achieve best outcomes regarding your concern to view iMessages from iCloud on PC/Mac.
